윈도우 VSCODE에서 C언어(C++) 개발환경 구축하기!!
1. 먼저 VS 코드를 설치합니다
https://code.visualstudio.com/
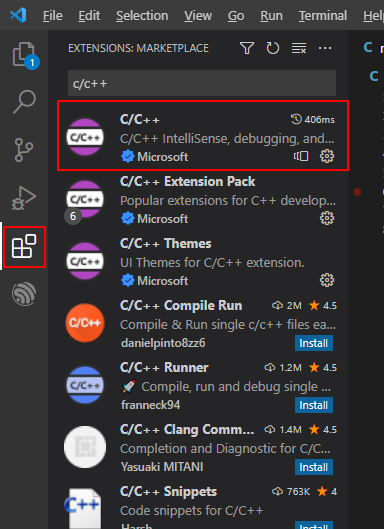
2. VSCODE 설치후 Extensions(Ctrl + Shift + X) 에서 ‘C/C++’ 로 검색 후 설치합니다
3. MinGw를 설치 합니다
https://sourceforge.net/projects/mingw/
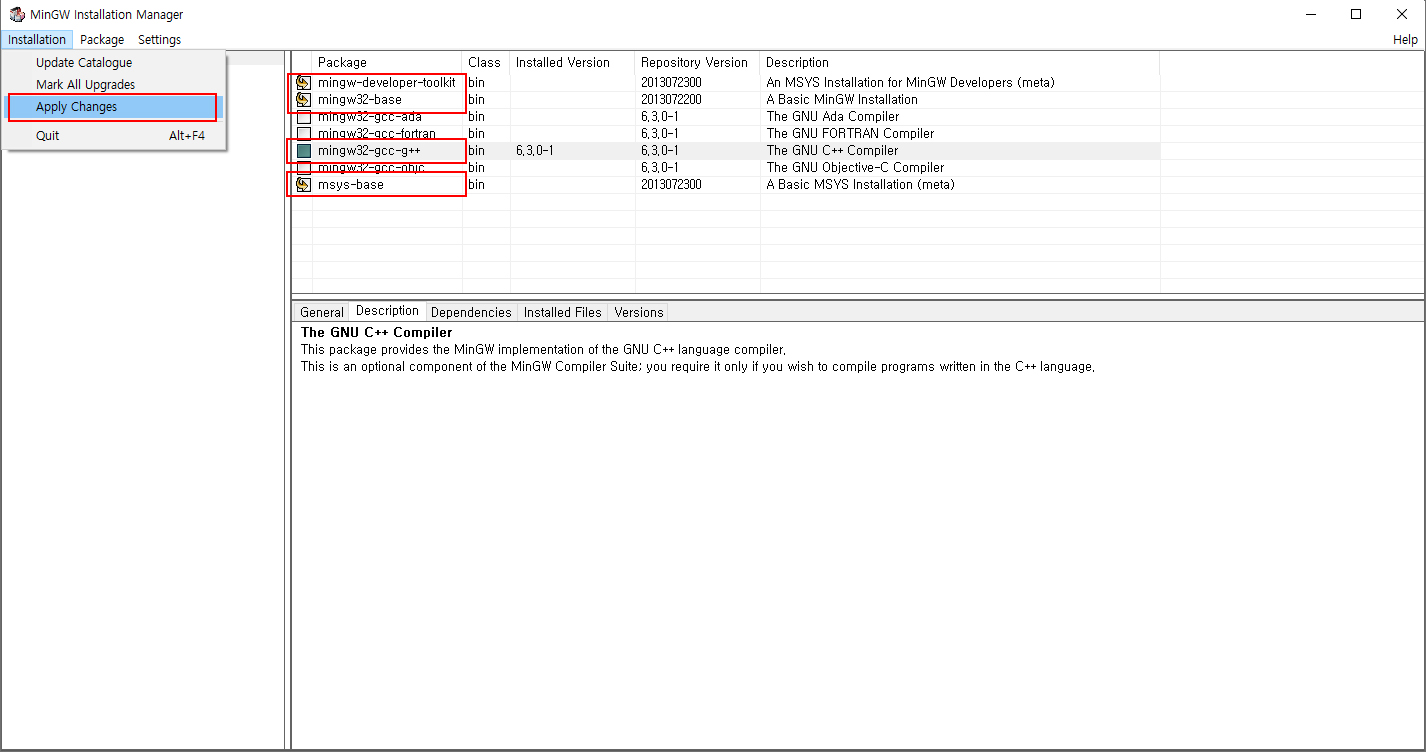
설치시 아래 4개의 패캐지를 선택하고 Installation – Apply Changes를 선택하시면 됩니다
mingw-developer-toolkit
mingw32-base
mingw32-gcc-g++
msys-base
4. MinGw 설치 후 환경 변수에 등록해야 되는데 윈도우키 + R키를 누른후 sysdm.cpl를 입력 – 고급 – 환경 변수를 연 다음 C:\MinGW\bin를 등록해 줍니다(혹시 다른 폴더에 설치했다면 설치한 폴더를 지정해 줍니다)
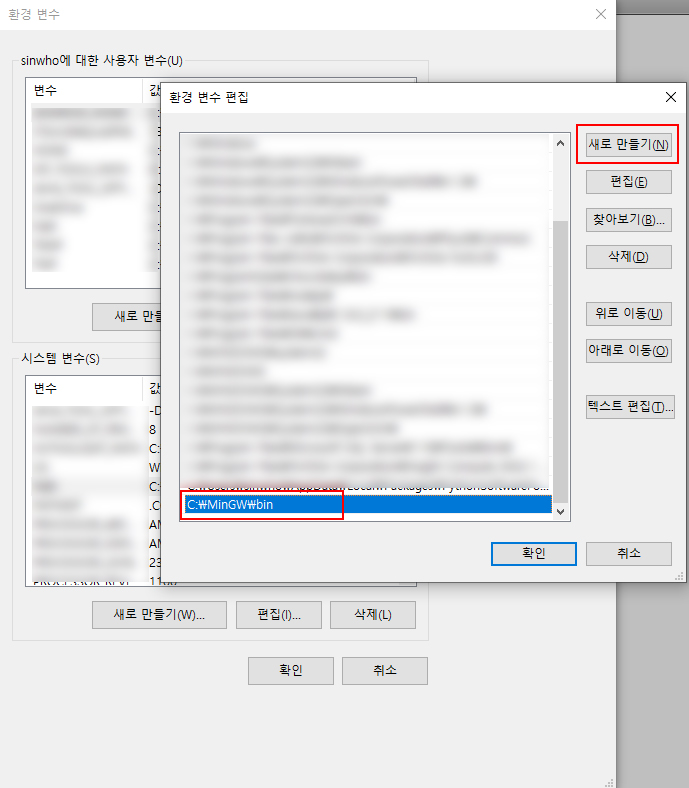
5. VSCODE를 실행하고 C나 C++를 진행할 폴더하나를 만들고 File – Open Folder로 해당 폴더를 엽니다
6. 프로젝트에 파일하나를 추가하고 main.c라고 추가한뒤 아래 내용을 추가합니다(테스트를 위한 내용이라 아무 C코드라도 상관 없습니다)
#include <stdio.h>
int main()
{
printf("hello world");
return 0;
}
7. VSCODE 에서 F1키를 눌러 창이 뜨면 Create task.json file from template를 입력합니다
혹시 아무것도 나타나지 않으면 Tasks: Configure Task를 입력한 후 Create task.json file from template를 선택해 줍니다
그 후 Other를 선택해 주면 json 파일이 하나 만들어 집니다.
아래 내용을 해당 파일에 복사해 줍니다
{
"version": "2.0.0",
"runner": "terminal",
"type": "shell",
"echoCommand": true,
"presentation": {
"reveal": "always"
},
"tasks": [
//C++ compile
{
"label": "save and compile for C++",
"command": "g++",
"args": [
"${file}",
"-o",
"${fileDirname}/${fileBasenameNoExtension}"
],
"group": "build",
//refer: https://code.visualstudio.com/docs/editor/tasks#_defining-a-problem-matcher
"problemMatcher": {
"fileLocation": [
"relative",
"${workspaceRoot}"
],
"pattern": {
// The regular expression.
//Example to match: helloWorld.c:5:3: warning: implicit declaration of function 'prinft'
"regexp": "^(.*):(\\d+):(\\d+):\\s+(warning error):\\s+(.*)$",
"file": 1,
"line": 2,
"column": 3,
"severity": 4,
"message": 5
}
}
},
//C compile
{
"label": "save and compile for C",
"command": "gcc",
"args": [
"${file}",
"-o",
"${fileDirname}/${fileBasenameNoExtension}"
],
"group": "build",
//refer: https://code.visualstudio.com/docs/editor/tasks#_defining-a-problem-matcher
"problemMatcher": {
"fileLocation": [
"relative",
"${workspaceRoot}"
],
"pattern": {
// The regular expression.
//Example to match: helloWorld.c:5:3: warning: implicit declaration of function 'prinft'
"regexp": "^(.*):(\\d+):(\\d+):\\s+(warning error):\\s+(.*)$",
"file": 1,
"line": 2,
"column": 3,
"severity": 4,
"message": 5
}
}
},
// binary exec(Windows)
{
"label": "execute",
"command": "cmd",
"group": "test",
"args": [
"/C",
"${fileDirname}\\${fileBasenameNoExtension}"
]
}
]
}
8. VSCODE에서 File – Preferences -Keyboard Shortcuts로 단축키 옵션을 연다음 우측 상단의 Open Keyboard Shotcuts를 열어서 아래 내용을 복사해서 붙여 넣어 줍니다
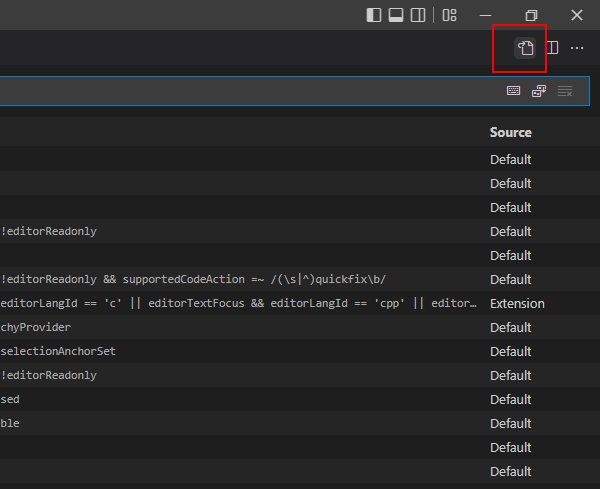
[
// 컴파일
{
"key": "ctrl+alt+c",
"command": "workbench.action.tasks.build"
},
// 실행
{
"key": "ctrl+alt+r",
"command": "workbench.action.tasks.test"
}
]
9. 이제 모든 설정이 끝났습니다 이제 제일 중요한 작업이 남았습니다 꼭 VSCODE를 껐다가 켜주세요
10. 다시 실행 후 Ctrl + alt + C 로 컴파일 하면 GCC 선택창이 뜹니다 GCC 선택해 주고
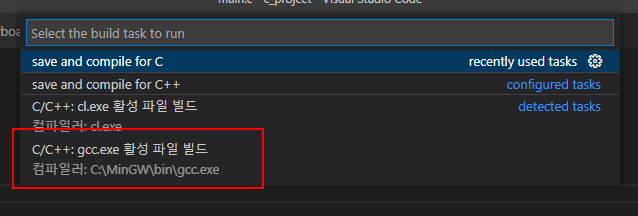
11. Ctrl + alt + R 로 실행하면 터미널에 결과가 나타납니다


